API Entegrasyonu
XQueue Maileon API panel arayüzünde kullanılan işlemleri uygulamalarınıza entegre etmenizin bir yoludur.
Maileon API RestFul mimarisinde bir web servisidir ve her platformdaki uygulamaya entegre etmek için uygundur.
Maileon API dökümantasyonu için http://dev.maileon.com/api/rest-api-1-0 adresine bakınız.
Mail Pazarlama Otomasyonu
Panel arayüzündeki pazarlama otomasyonu oluşturduğunuz programın tetiklenmesi ile bir işin otomatik olarak yapılmasını sağlar.
Otomasyon programı başlangıç noktası, işlem ve program sonu araçlarından oluşan bir iş akışı diyagramıdır.
Aktifleştirilen program belirlediğiniz başlangıç noktası ile tetiklenir ardından belirlediğiniz işlem çalıştıktan sonra program sona erer.
Pazarlama Otomasyonu Araç Kutuları
Başlangıç Noktaları
Pazarlama otomasyonu api çağrısı ile
Kişi olayı ile
Kişi filtresi özelliği ile *
Abonelik ile *
İşlemler
Zaman periyodu için beklemek
Tarih için beklemek
Yanıt olayına kadar beklemek
Kişiyi abonelikten çıkarmak
Kişi silmek
Kişiyi karalisteye eklemek
Kişi alanını güncellemek
Mail gönderimi yapmak (Tetikleyici Gönderi)
Branşlar
Kişi filtre özelliği değerine göre dallandırmak
Diğer Öğeler
Program Sonu
Pazarlama otomasyonunda yanında * işareti olan araçları API Key olmadan da kullanabilirsiniz.
Pazarlama Otomasyonu Entegrasyonu
API Key
Öncelikle pazarlama otomasyonunu kullanmak için panelinize tanımlı bir API Keyinizin olması gerekir.
Eğer API Keyine sahip değilseniz, Demo API Keyi istemek için iletişim formu ile talebinizi bize iletebilirsiniz.
API dahil email gönderim kredisi paketlerinden satın almak için Api Entegrasyon Transactional sayfamıza bakınız.
Senaryo
Şimdi bir E-Ticaret sitemizin olduğunu varsayalım ve adım adım bir pazarlama otomasyonu entegrasyonu gerçekleştirelim.
E-Ticaret siteme entegre etmek istediğim etkinlik yada olay bir satın alma olsun.
Kişi e-ticaret sitemden satın alma işlemi gerçekleştirdiğinde sipariş ettiği ürünleri mail gönderelim.
Ardından programı sonlandıralım.
Satın Alma Otomasyon Programını Oluşturmadan Önce Yapılması Gerekenler
Kişiye gönderilen mail içinde kullanılacak veriler için bir kişi olayı oluşturun
Kişiye mail göndermek için program içinde kullanılacak tetikleyici mail gönderisi oluşturun
Satın Alma Otomasyon Programını Oluşturmak İçin Gereken Adımlar
Başlangıç noktaları araç kutusundan kişi olayı araç kutusunu program arayüzüne sürükleyip bırakın
İşlemler araç kutusundan tetikleyici gönderi araç kutusunu sürükleyip bırakın
Programı sonlandırmak için program sonu araç kutusunu sürükleyip bırakın
Bu araç kutularını sırası ile birbirlerine bağlayın
Her bir araç kutusunda programımıza uygun ayarları seçin
Programı aktif moda getirin
Satın Alma Otomasyon Programını Çalıştırma
Oluşturduğunuz aktif satın alma otomasyon programını çalıştırmak için programa uygun hazırladığınız kodunuzu API ile gönderin.
Örnek
1 - Panelimizden kişi olayları sekmesine gelelim ve yeşil renkli artı düğmesine tıklayalım.
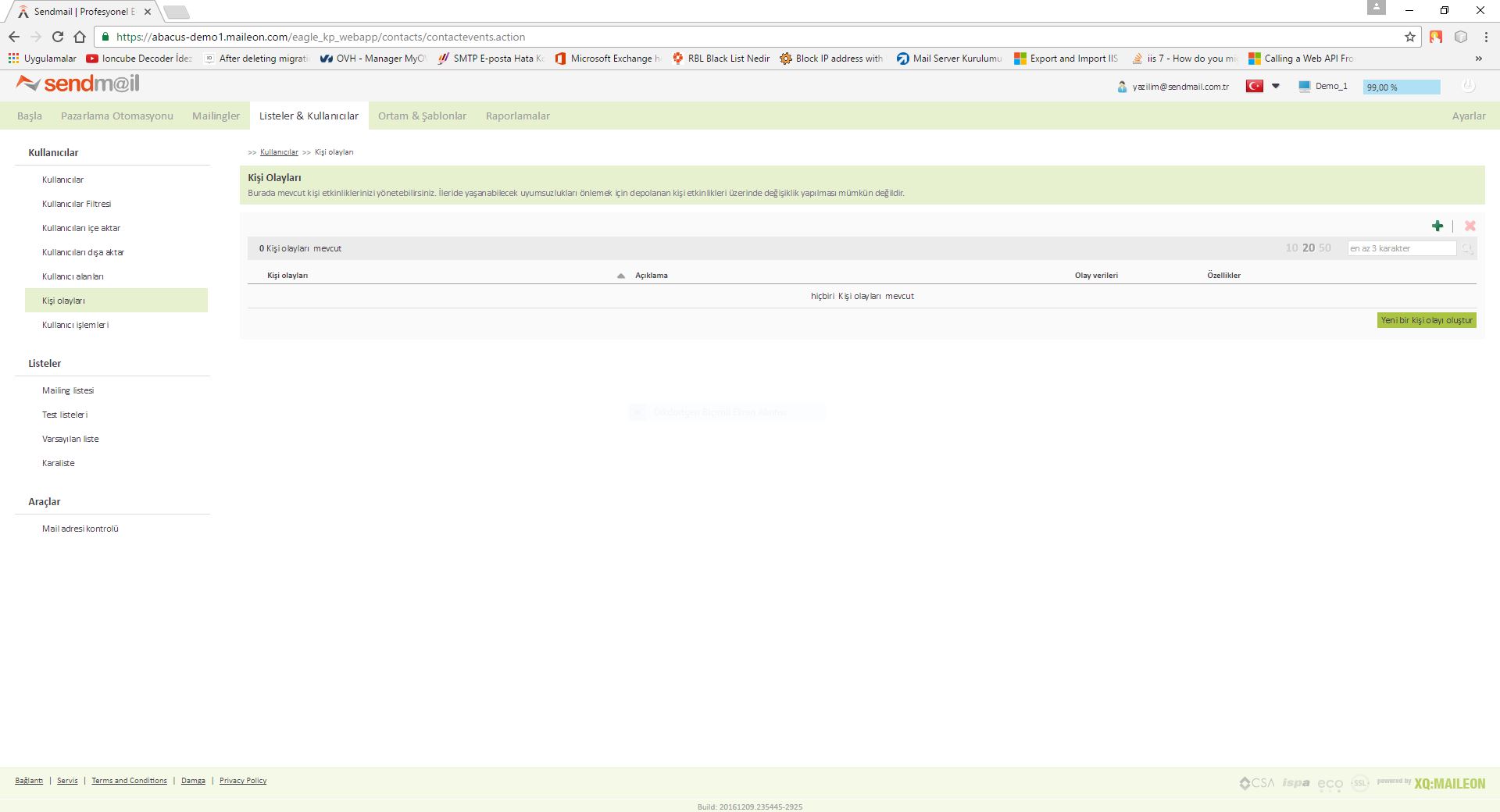
2 - Satın alma olayı için bir kişi olayı oluşturalım.
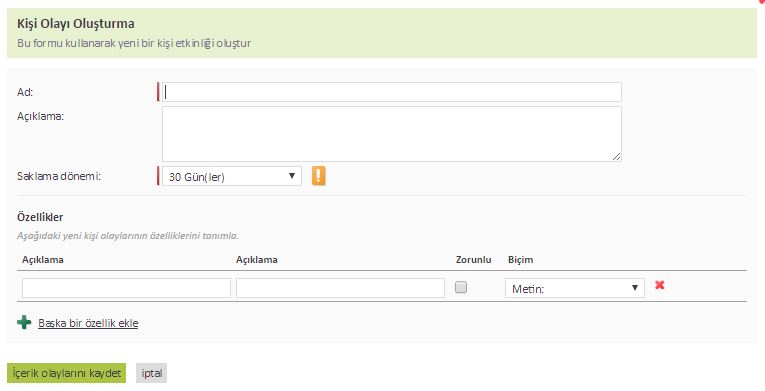
3 - Kişi olayı özellikleri API ile programı tetiklerken kullanılan kod parcasindan gönderilen verilerin bir karşılığıdır.
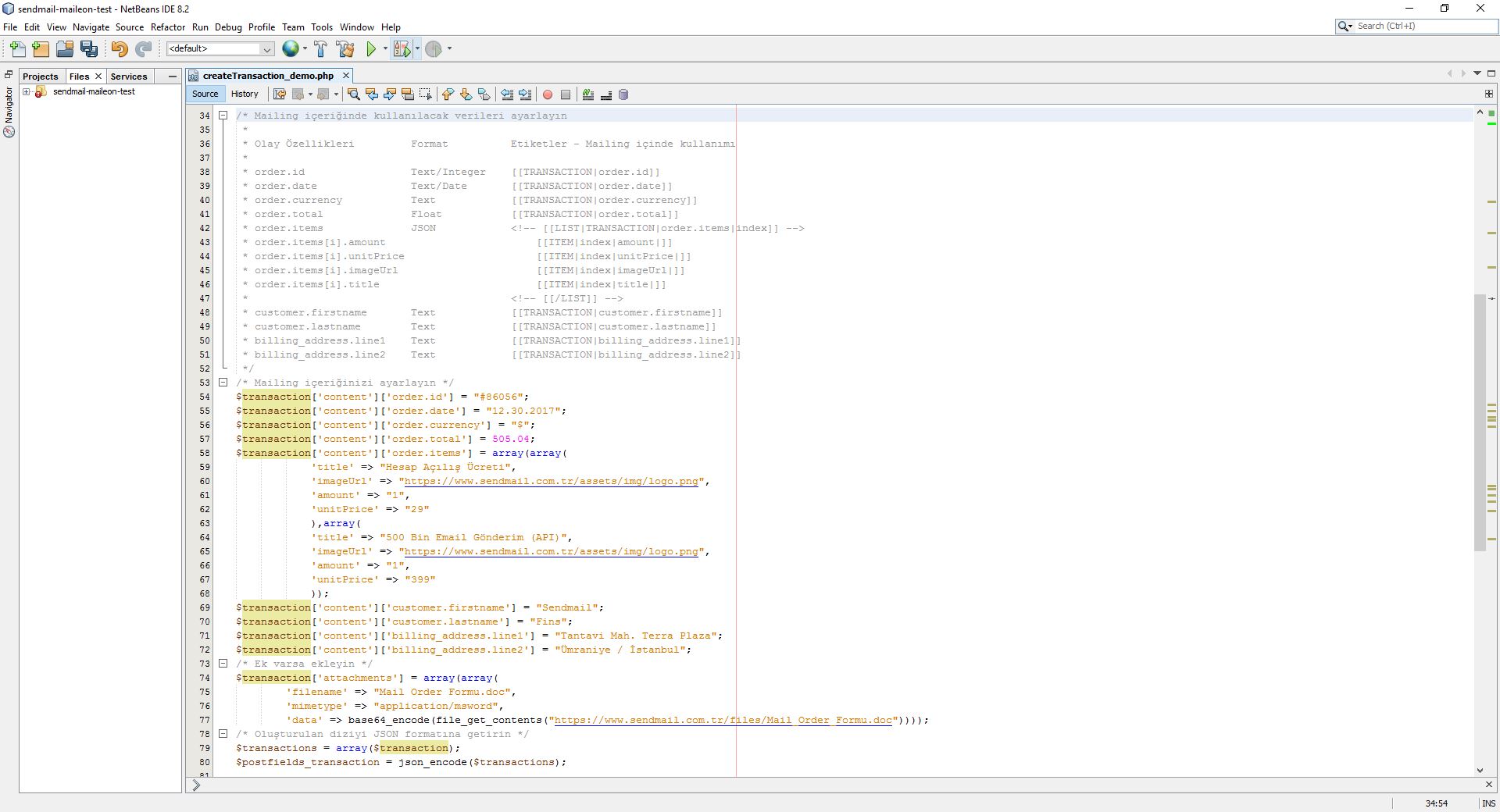
4 - Satın alma olayında kullanılacak kişiye ait mail gönderiminde kullanılacak verileri tanımlayalım ve "içerik olaylarını kaydet" düğmesine tıklayalım.
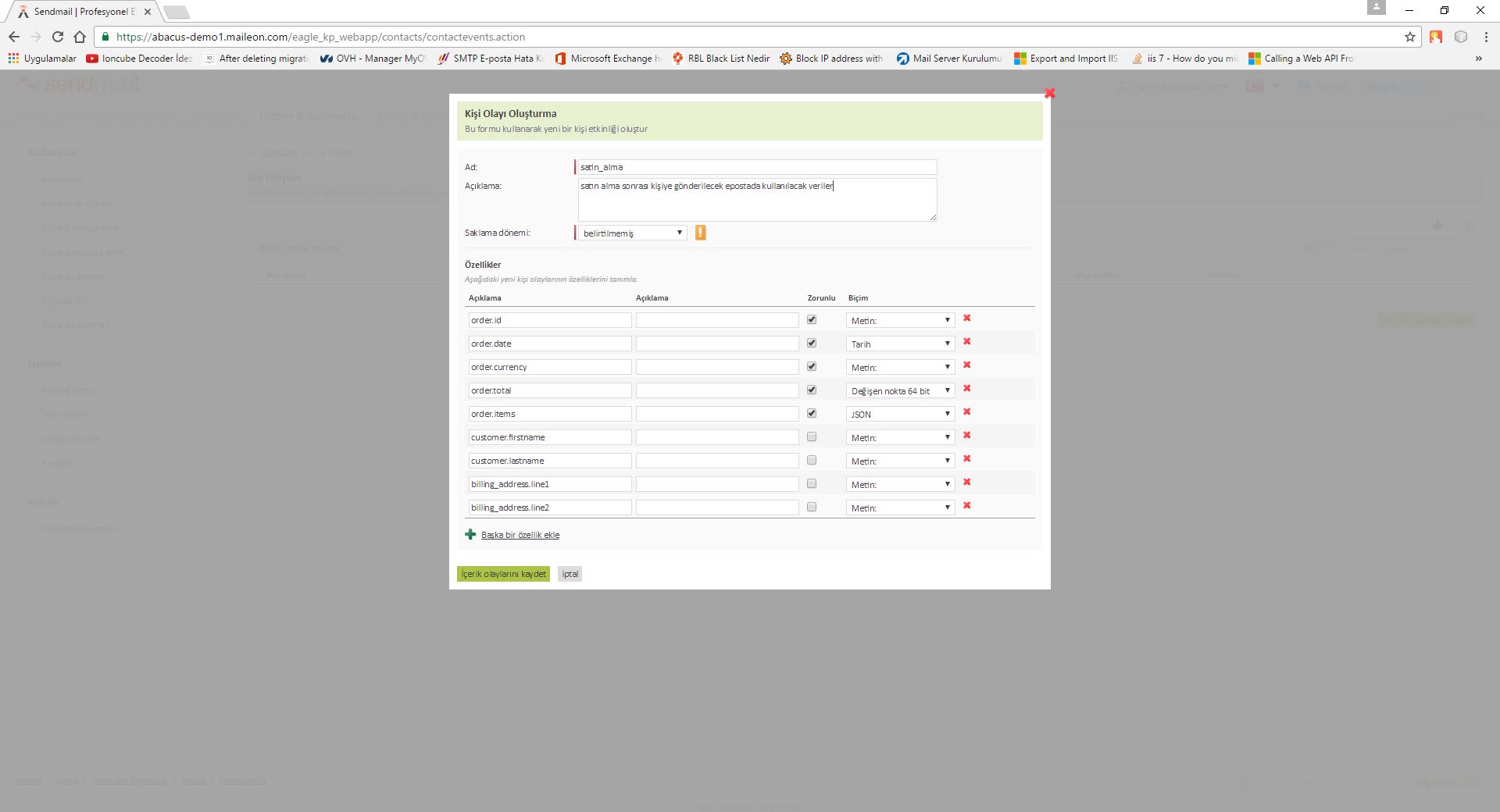
5 - Satın alma etkinliğini oluşturmayı tamamladık ve kullanılmak üzere hazır bekleyecektir.
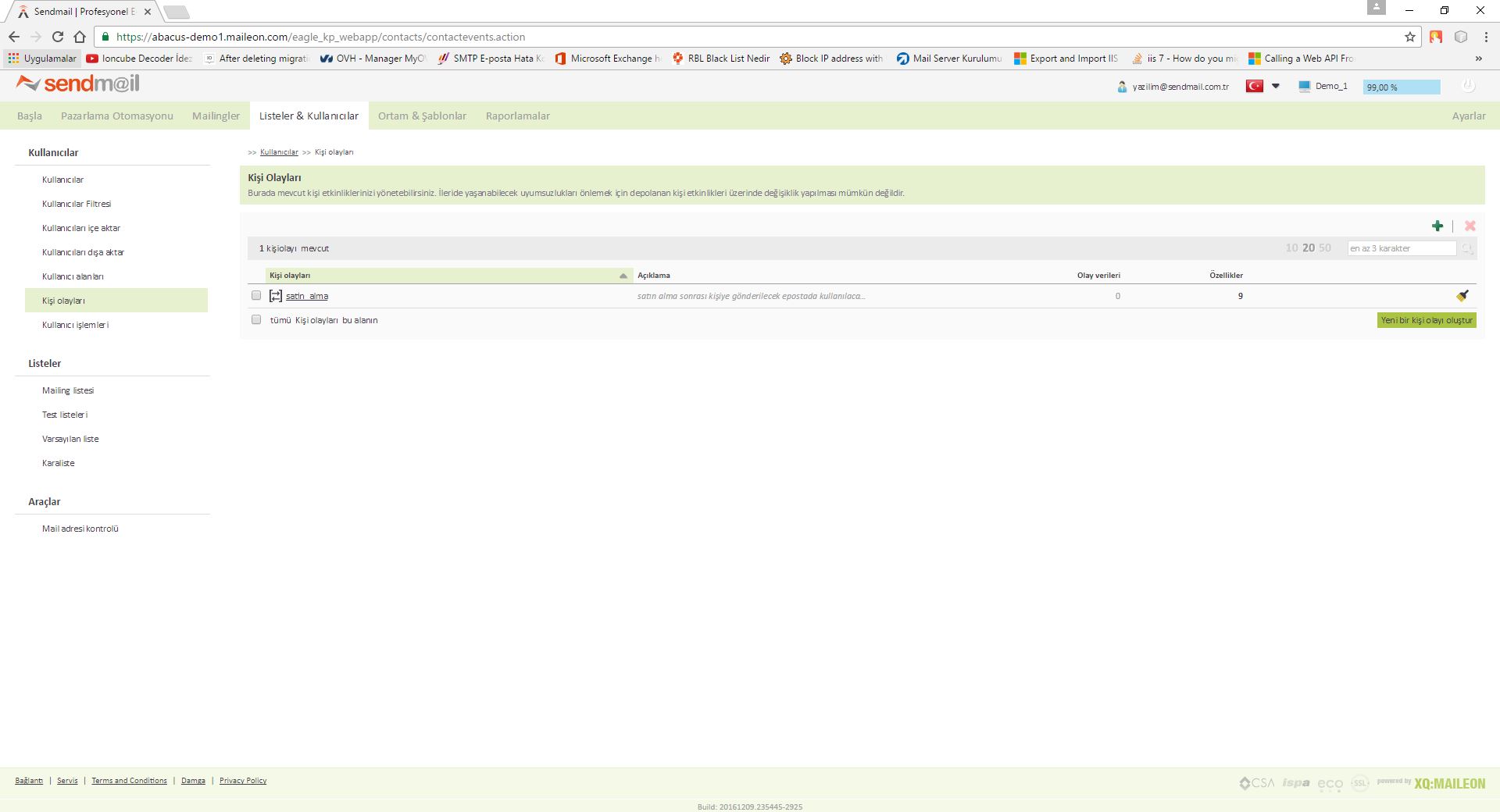
6 - Panelimizden tetikleyici taslakları sekmesine gelelim ve yeşil renkli artı düğmesine tıklayalım.
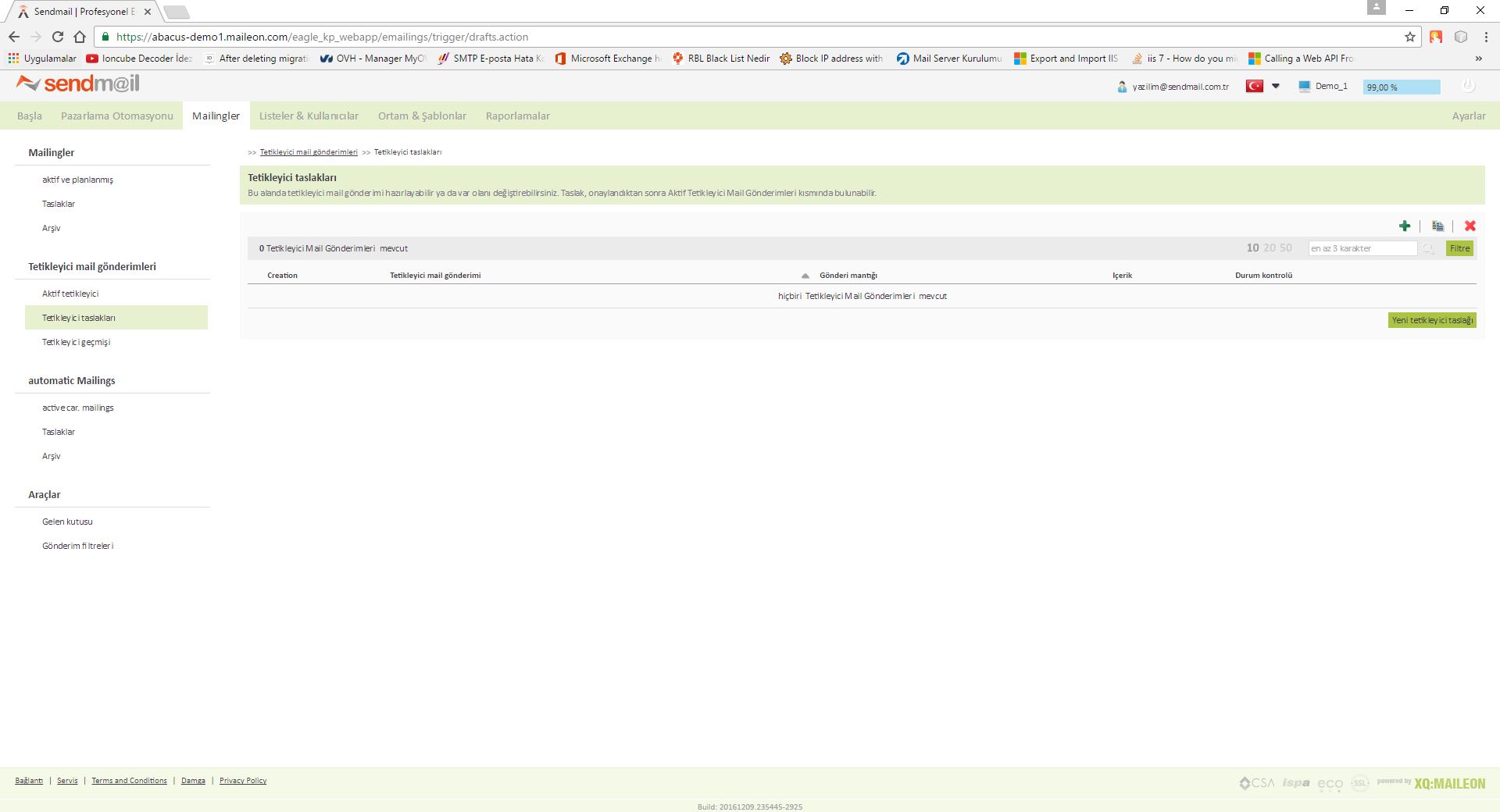
7 - Satın alma yapan kişiye gönderilecek mail gönderisi için temel ayarları yapalım. Mail gönderisinin konu satirina kişi olayında tanımladığımız siparişin numarasını koyalım. Bunu yapmak için konu satırı alanının sağ tarafındaki siyah renkli düğmeye tıklayalım.
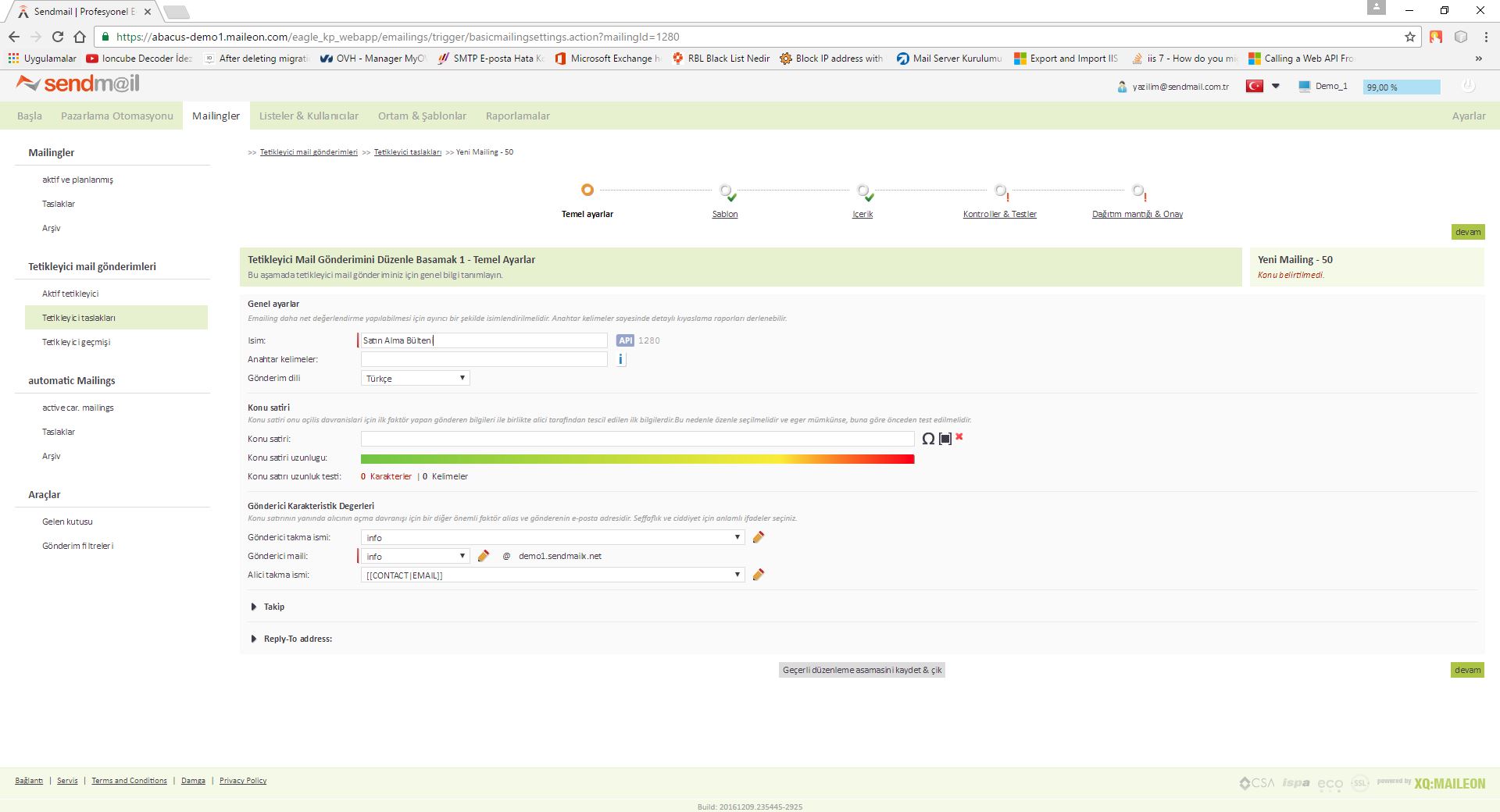
8 - Temel ayarlarda sipariş numarası bilgisini konu satırında göstermek için oluşturduğumuz satın alma kişi olayını ardından kişi özelliğini seçiyoruz.
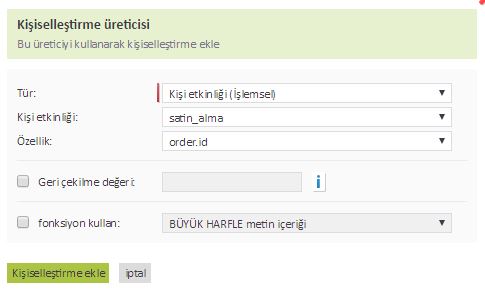
9 - Temel ayarlarda konu satırına "Online Sipariş Bildirimi [[TRANSACTION|order.id]]" yazmış olduk. Bu durumda mail gönderiminin konu satırında örnegin "Online Sipariş Bildirimi #324869" yazacaktır.
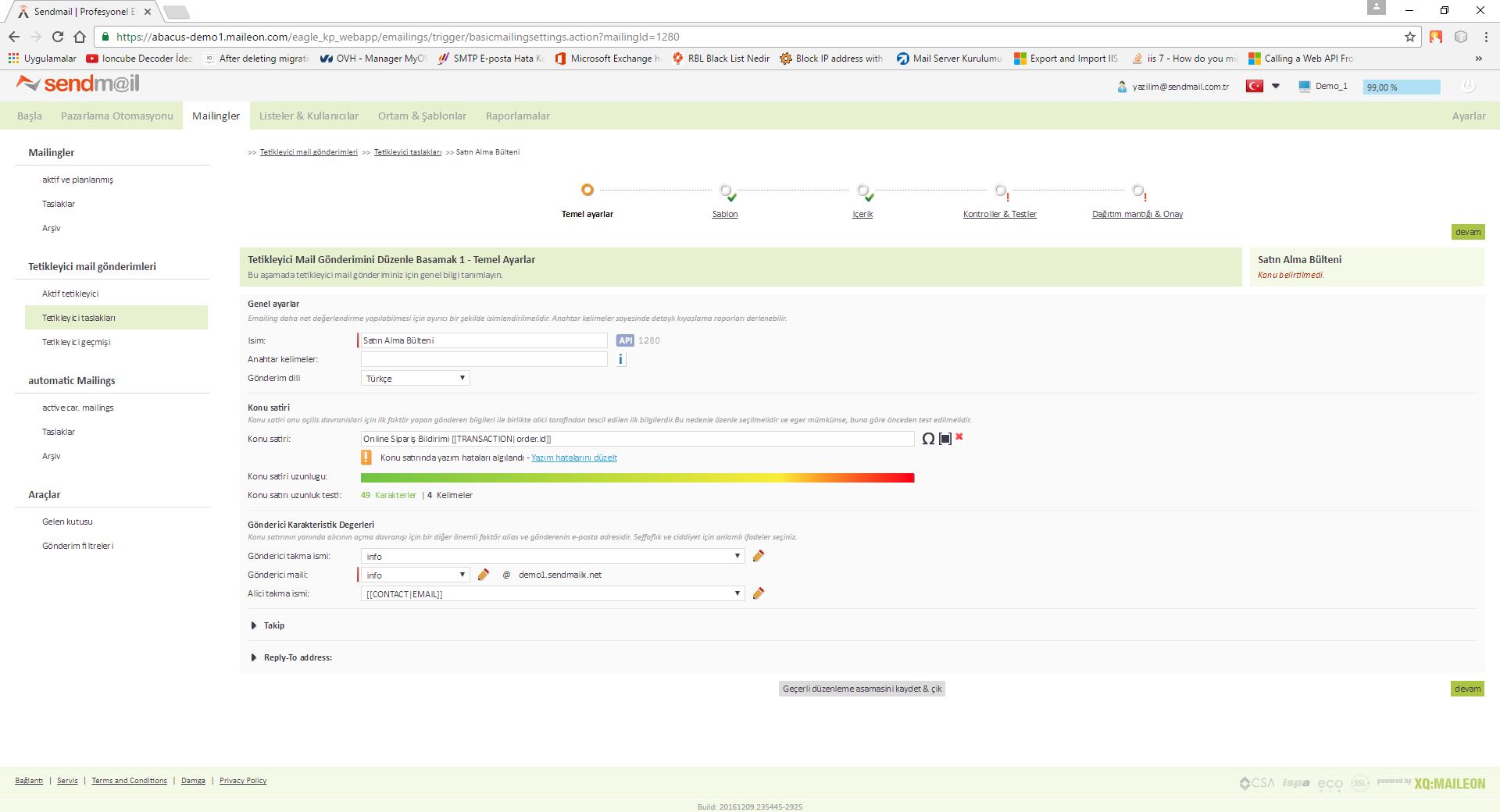
10 - Şablon seçiminde html şablonu seçelim. Devam düğmesine tıklayarak gönderinin içerik adımına geçelim.
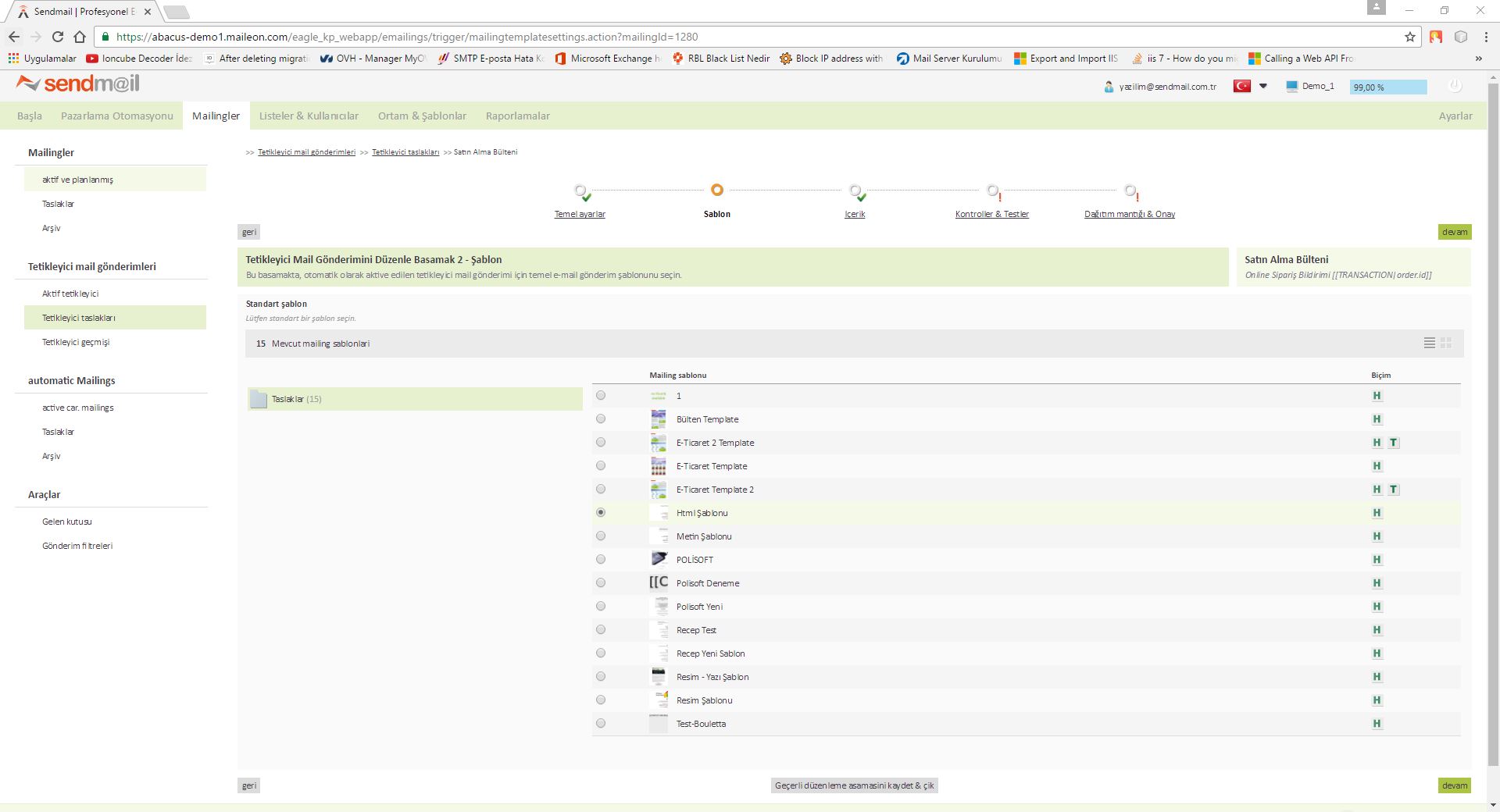
11 - Mail gönderim içerik adımında "Burayı çift tıklayarak HTML kodunuzu ekleyiniz." alanına tıklayalım. Bu ekrandaki siyah renkli kareye tıklayalım. İçeriğimizde listeleme(döngü) ekleme için "Kayıt etkinliği listeleme sihibazı" düğmesine tıklayalım.
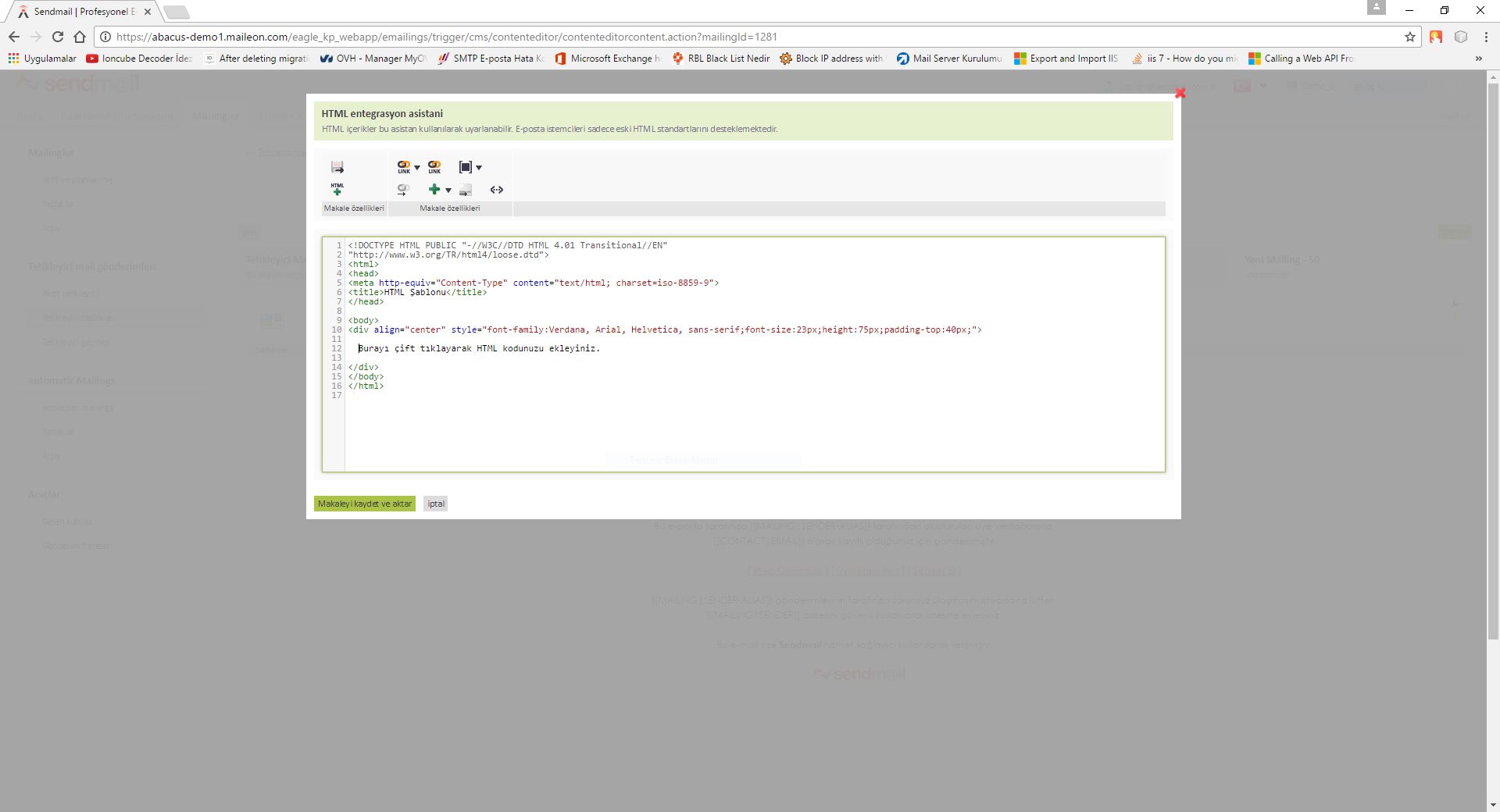
12 - Burada sipariş edilen ürünler bir yada daha fazla gibi dinamik bir yapı olabileceği için dış döngü, kişi etkinliği ve özelliğini seçelim. Ardından bir yineleyici adı girelim.
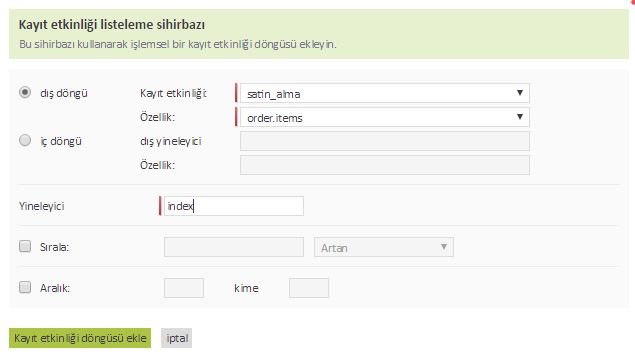
13 - İmlecimiz biraz önce oluşturduğumuz listeleme etiketi arasındayken siyah kare düğmesine tıklayarak "Kayıt etkinliği özelliği sihirbazı" düğmesine tıklayalım. Burada sipariş edilen ürünler bir yada daha fazla gibi dinamik bir yapı olabileceği için dış döngü, kişi etkinliği ve özelliğini seçelim. Burada bir önceki adımda, listeleme sihirbazında yazdığımız yineleyici adını, yineleyici alanına yazalım. Ardından öğe özelliği alanına 3. resimde görüldüğü gibi sipariş verilen bir ürünün özelliğini yazalım.

14 - Kişi olayından alınan verileri mail gönderimi içeriğimizde aşağıdaki resimde görüldüğü gibi oluşturalım ve "makaleyi kaydet ve aktar" düğmesine tıklayalım.
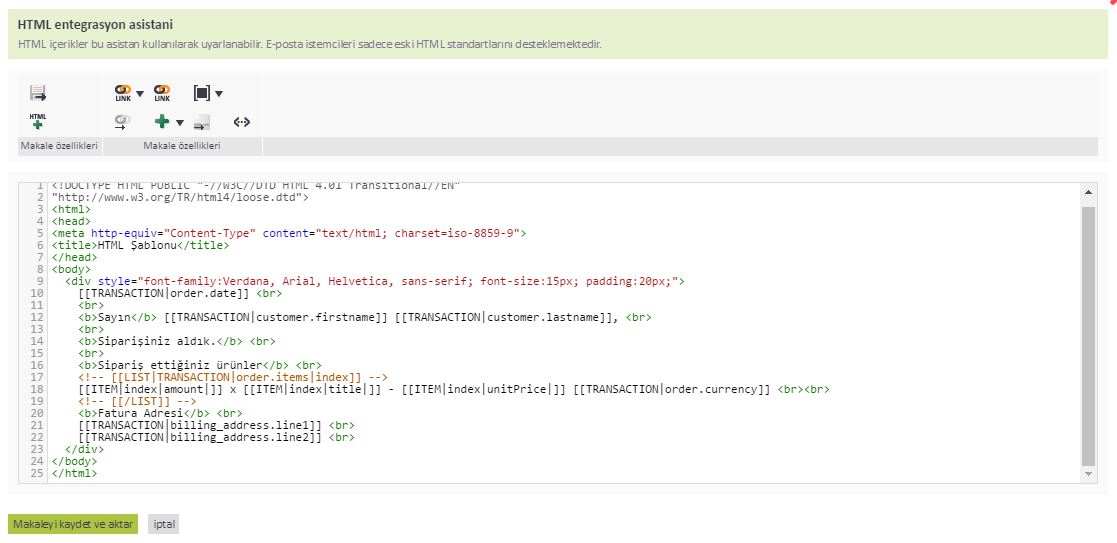
15 - Mail gönderimi içeriğimiz bu şekilde görünüyor, ancak mail gönderildiğinde içerikte bulunan etiketler ile kişi olayının verileri yer değiştirecektir.
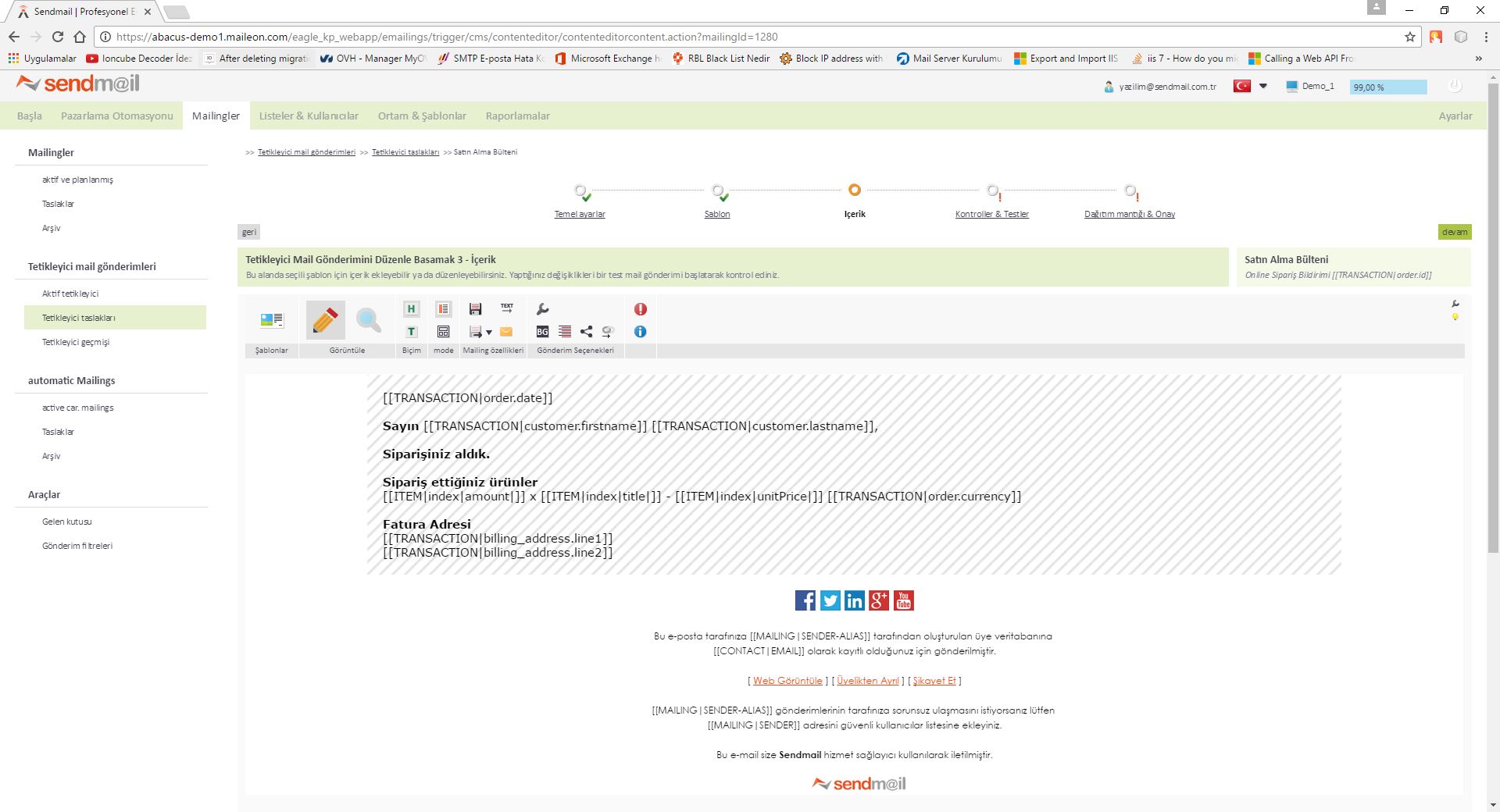
16 - Dağıtım mantığı aşamasında gönderim mantığını "etkinlik için tek dağıtım" düğmesini ve oluşturduğumuz etkinliği seçelim. Ardından yeşil renkli "mail gönderimini aktifleştirin" düğmesine tıklayalım.
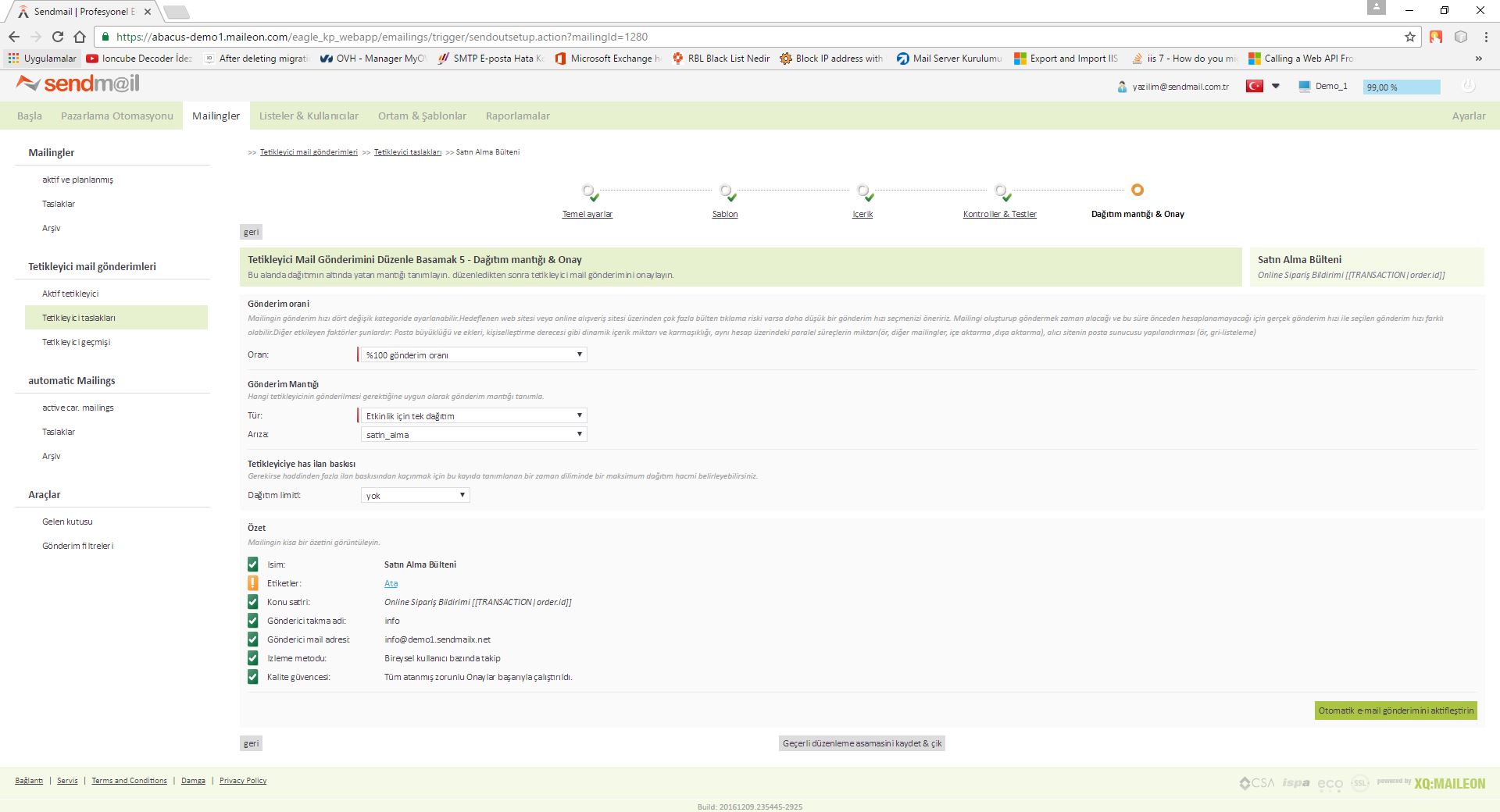
17 - Hazırladığımız mail gönderimi aktif tetikleyicilerde gözükecektir ve kullanılmak üzere hazır bekleyecektir.
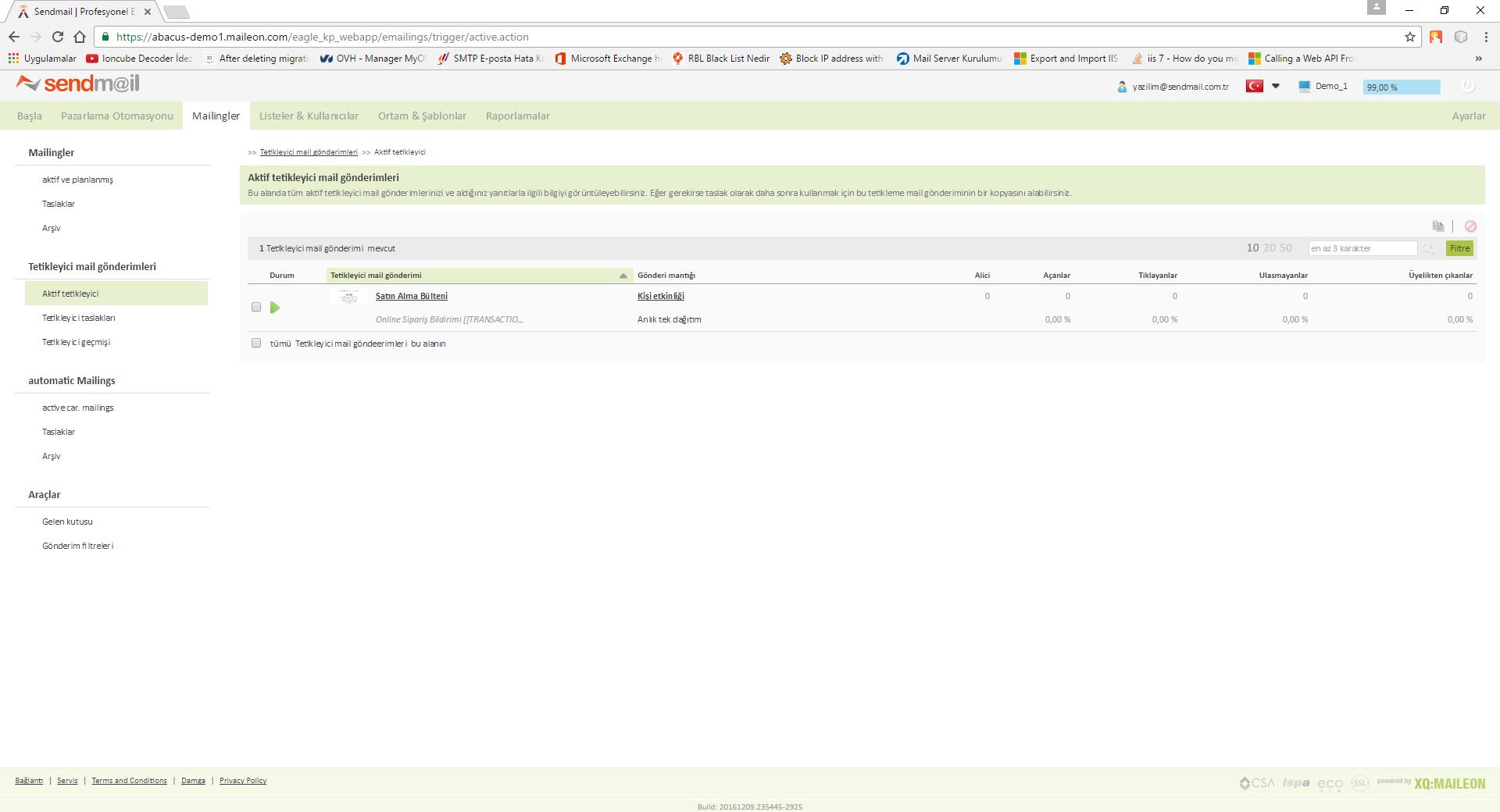
NOT: Eğer 16. adımda yaptığımız gönderim mantığını "pazarlama otomasyonunu kullanmaya başla" düğmesini seçmiş olsaydık bir pazarlama otomasyonu programına ihtiyacımız olacaktı. Ancak gönderim mantığını "etkinlik için tek dağıtım" düğmesini seçtiğimiz için bu adımdan sonra 27. adıma geçebilirsiniz.
18 - Panelimizden program taslakları sekmesine gelelim ve yeşil renkli artı düğmesine tıklayalım.
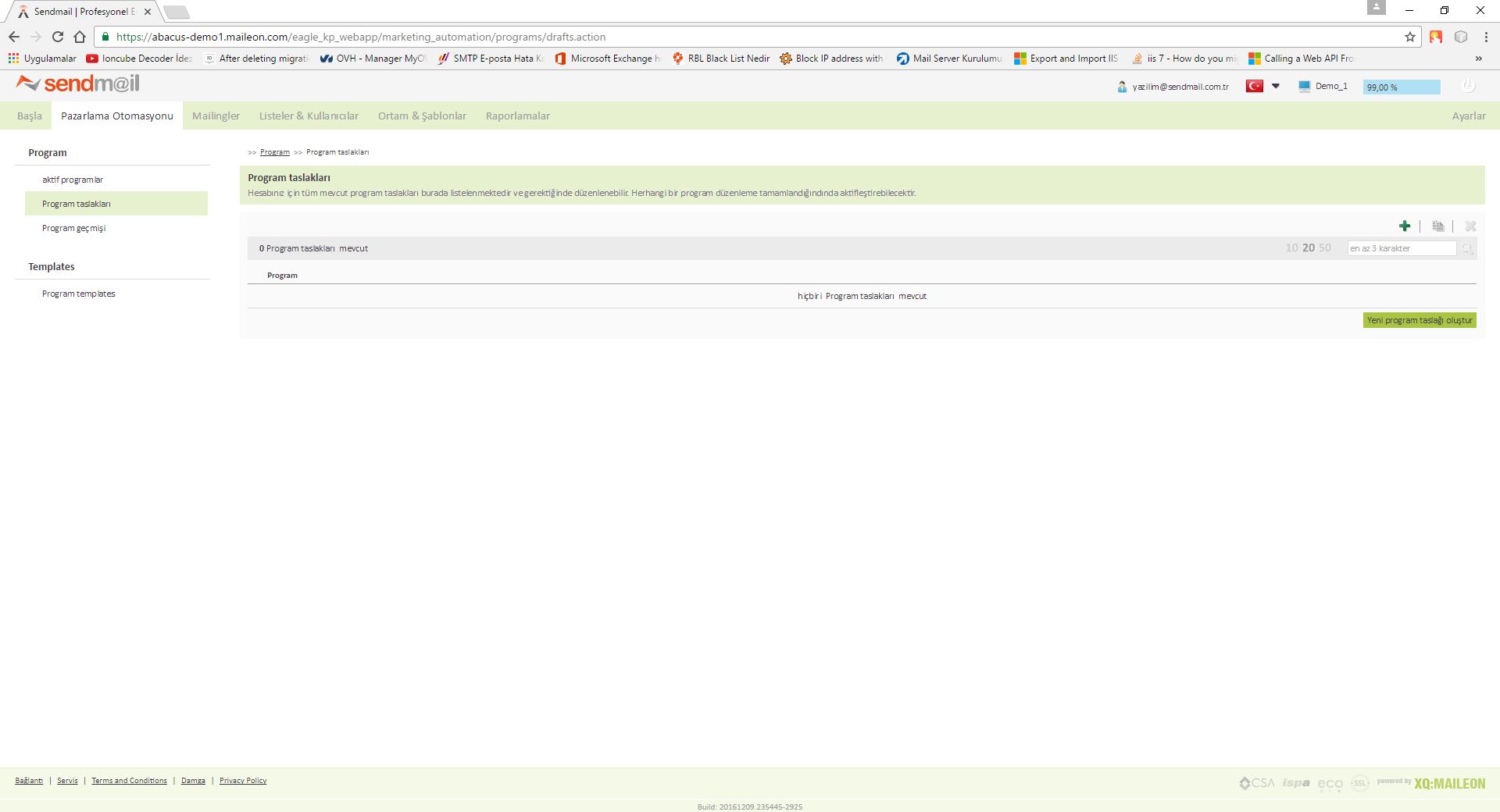
19 - Programımıza isim verelim ve "program oluştur" düğmesine tıklayalım.
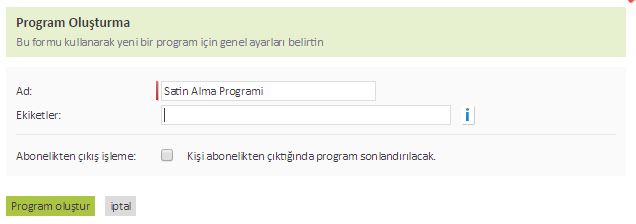
20 - Program taslaklarında oluşturduğumuz programa tıklayalım.
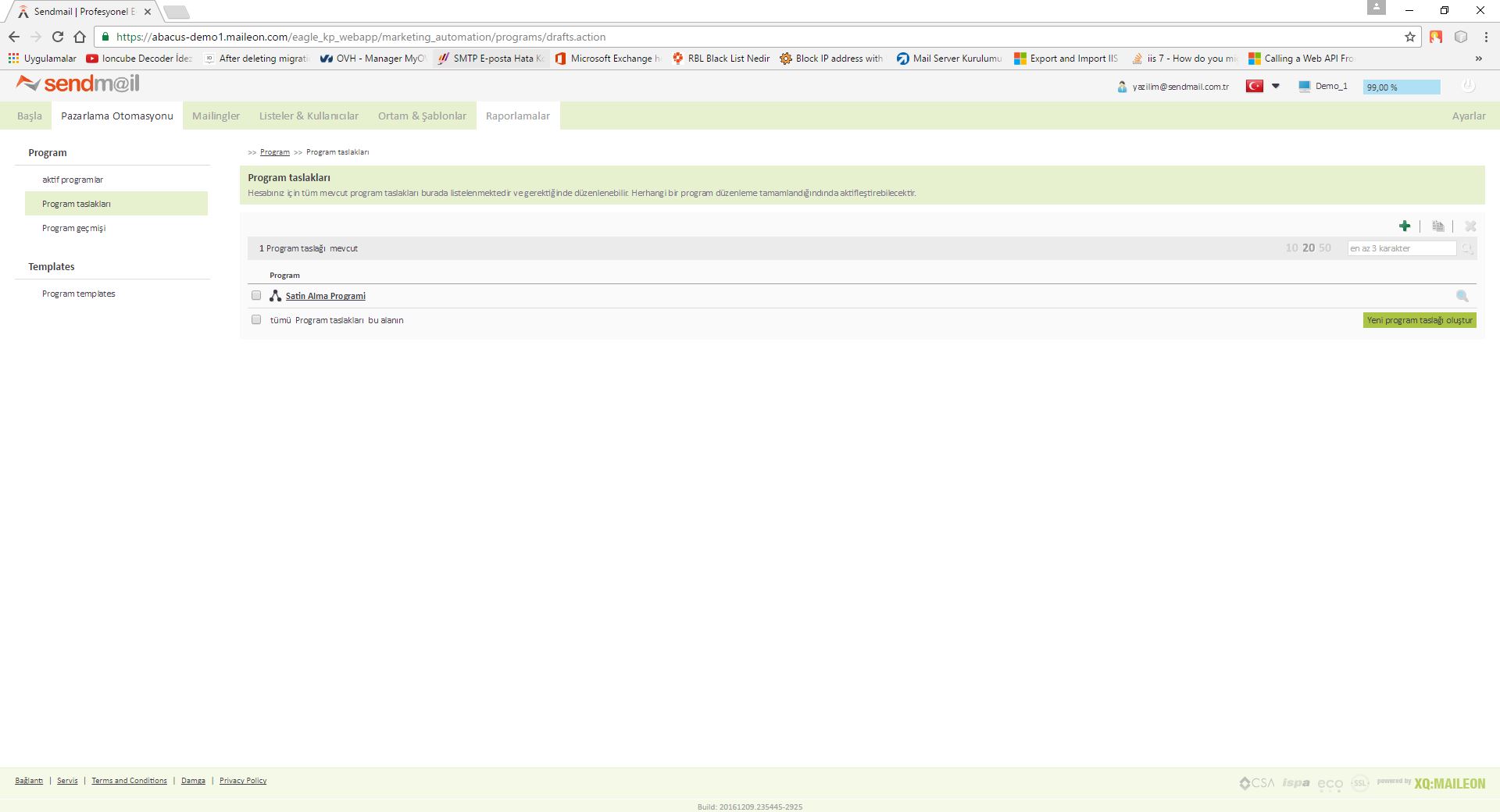
21 - Açılan ekranın sol tarafında otomasyon programını hazırlamak için kullanılan araçlar bulunmaktadır.
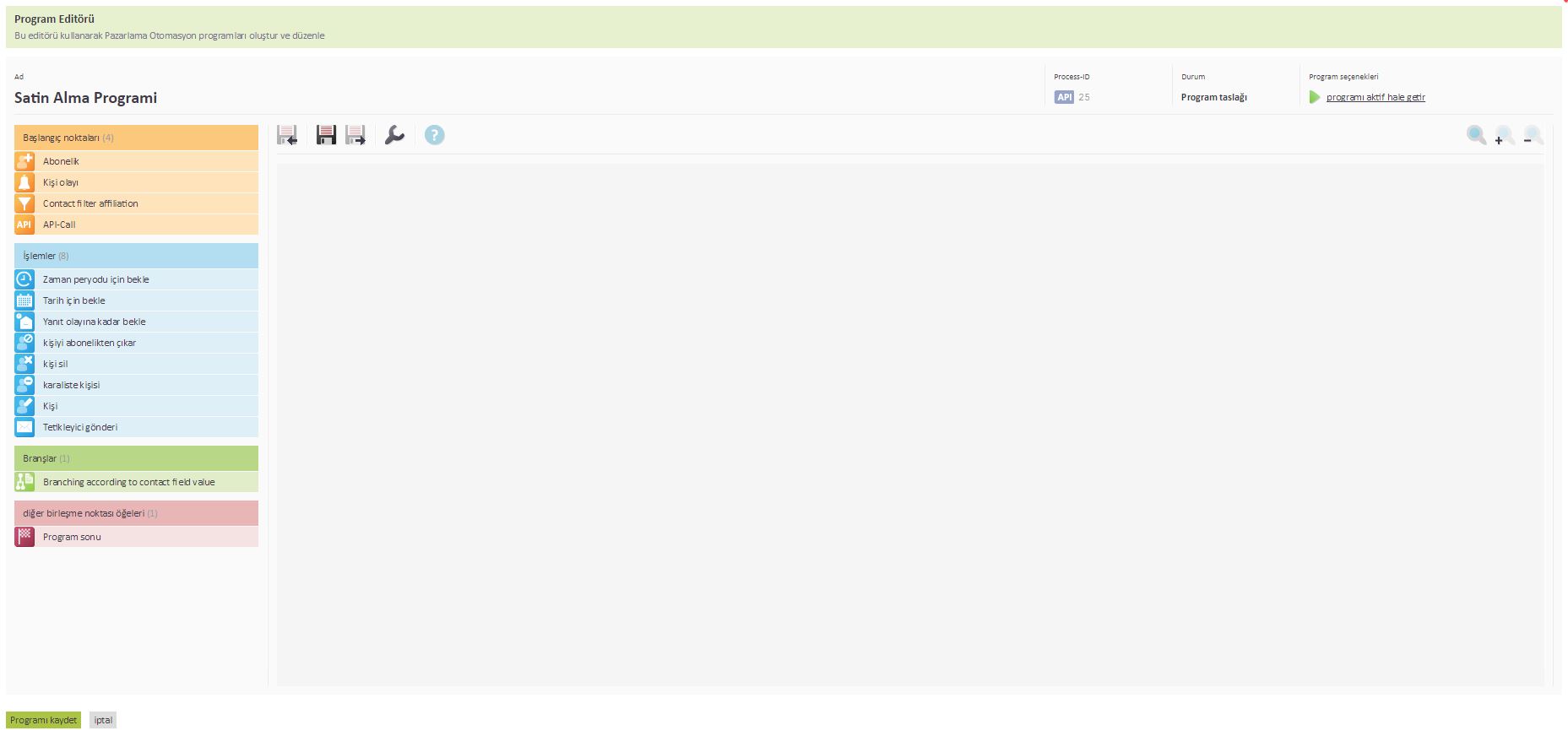
22 - Satın alma otomasyonu için aşağıdaki araçları birbilerine bağlayalım. Kişi olayı araç kutusu seçili iken ekranın sağ tarafından kişi olayı alanı için daha önce hazırladığımız etkinliği seçelim ve "ayarları kaydet" düğmesine tıklayalım.
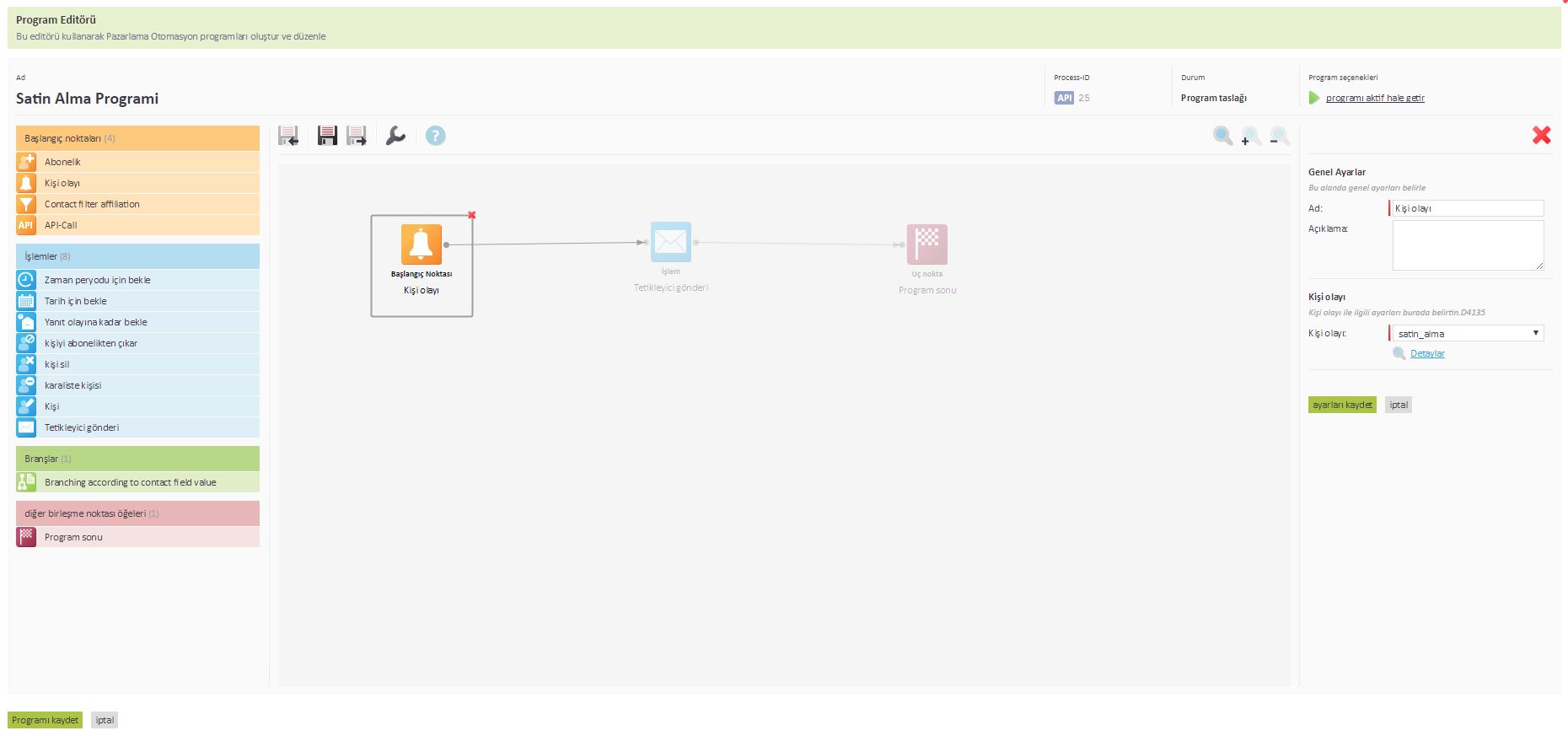
23 - Tetikleyici gönderi araç kutusu seçili iken ekranın sağ tarafından gönderim alanı için daha önce hazırladığımız mail gönderimini seçelim ve "ayarları kaydet" düğmesine tıklayalım.
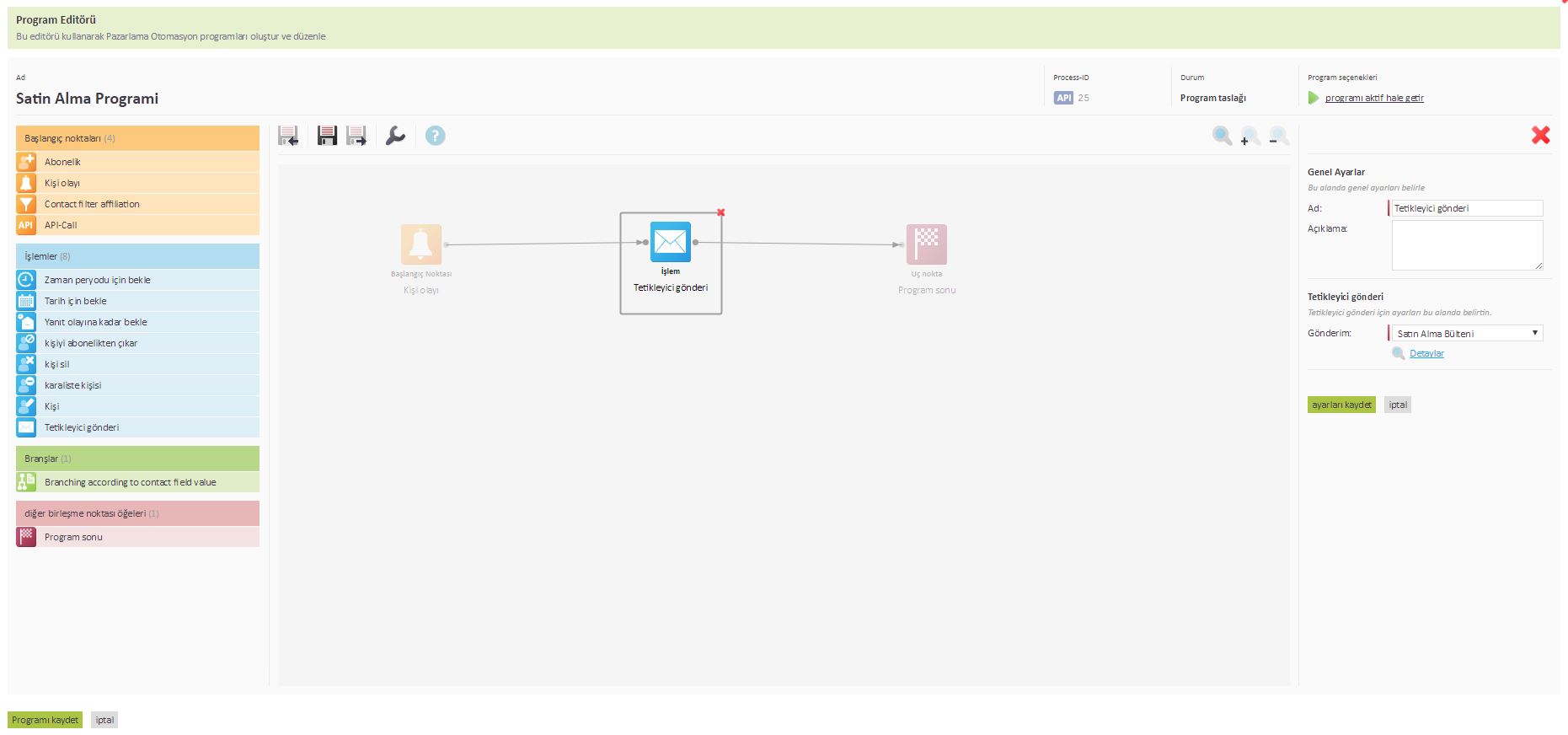
24 - Program sonu araç kutusu seçili iken ekranın sağ tarafından bitiş bilgisi alanını dolduralım ve "ayarları kaydet" düğmesine tıklayalım.
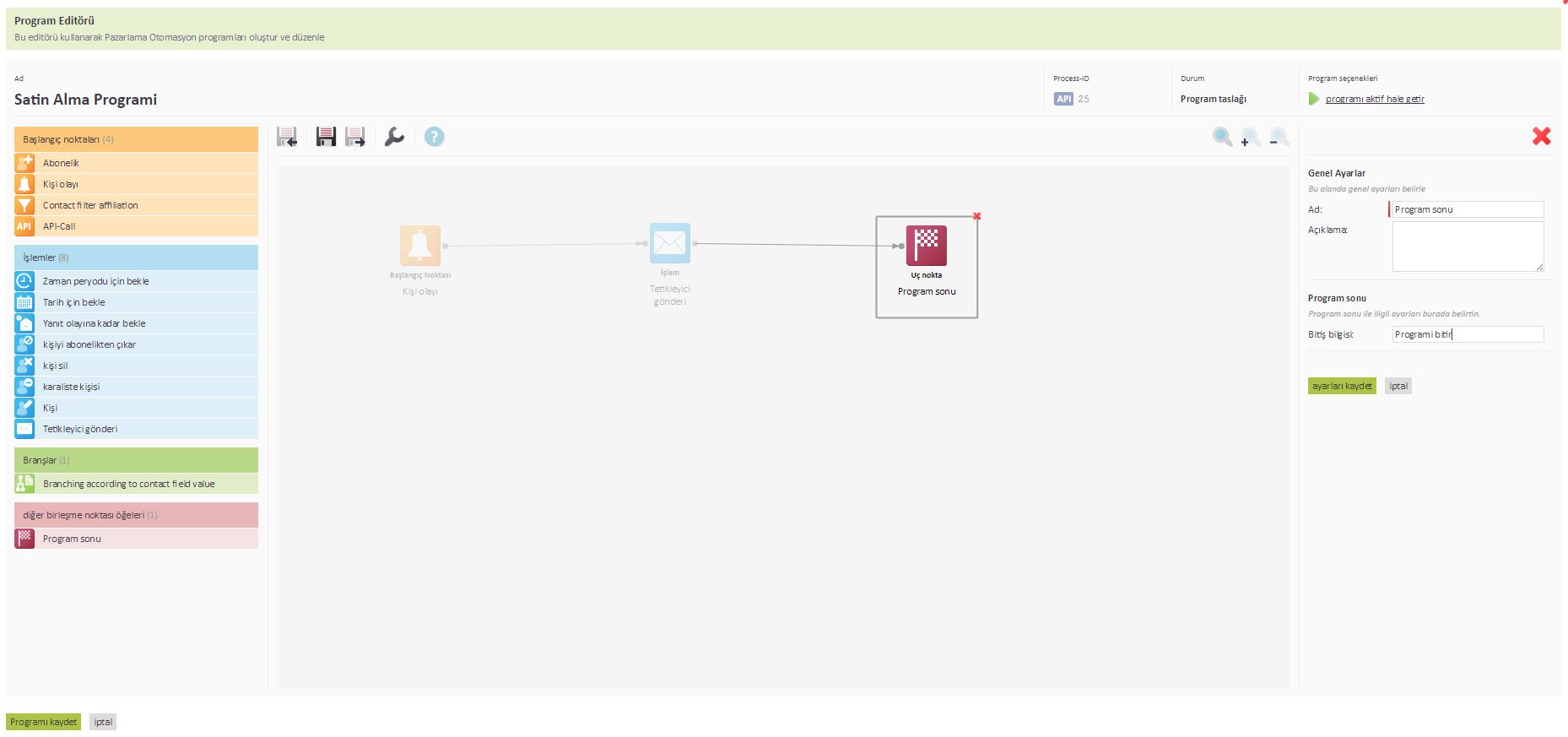
25 - Ekranın sağ üst tarafındaki "programı aktif hale getir" düğmesine tıklayarak otomasyon programını aktifleştirelim.
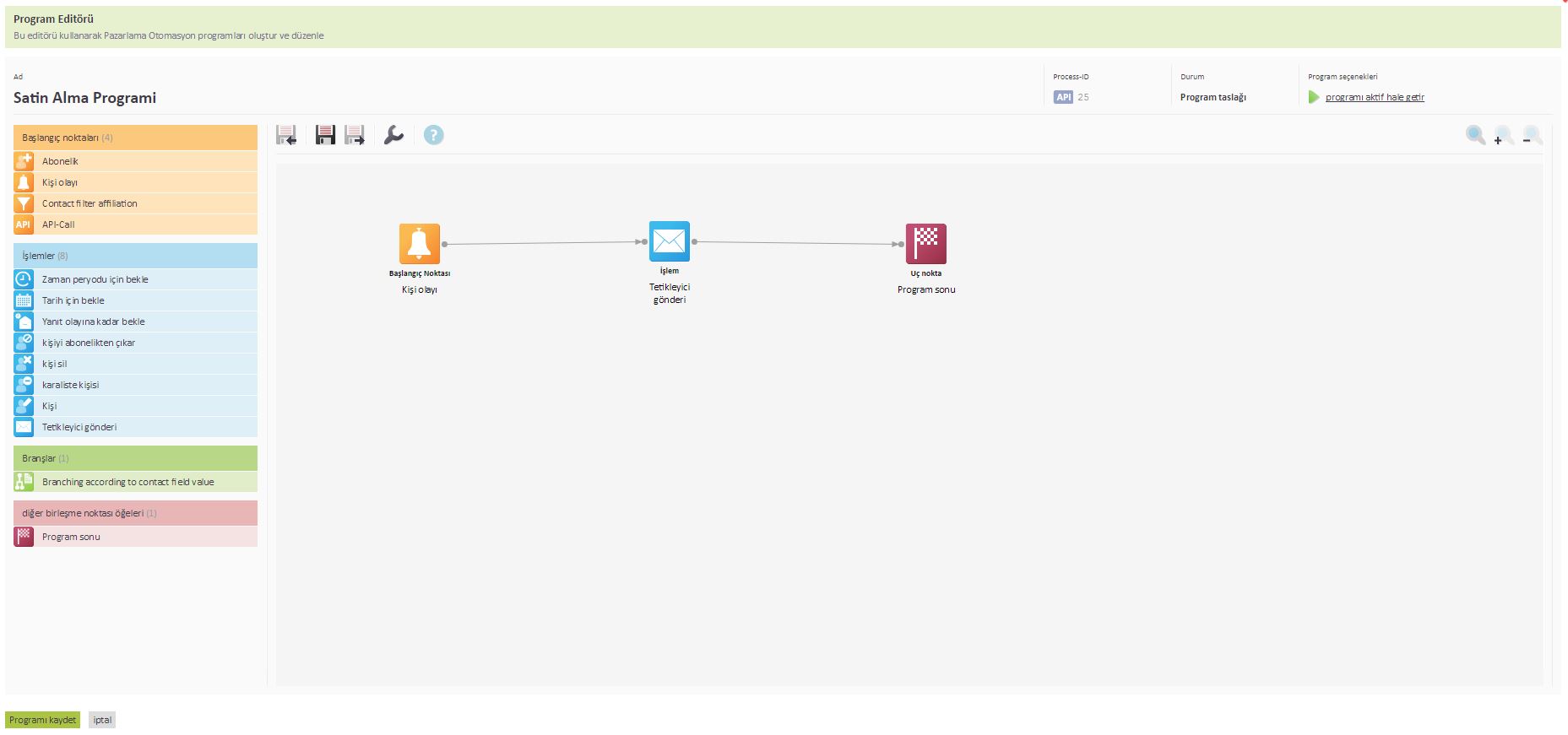
26 - Hazırladığımız otomasyon programı aktif programlarda gözükecektir ve çalışmak üzere aktif halde bekleyecektir.
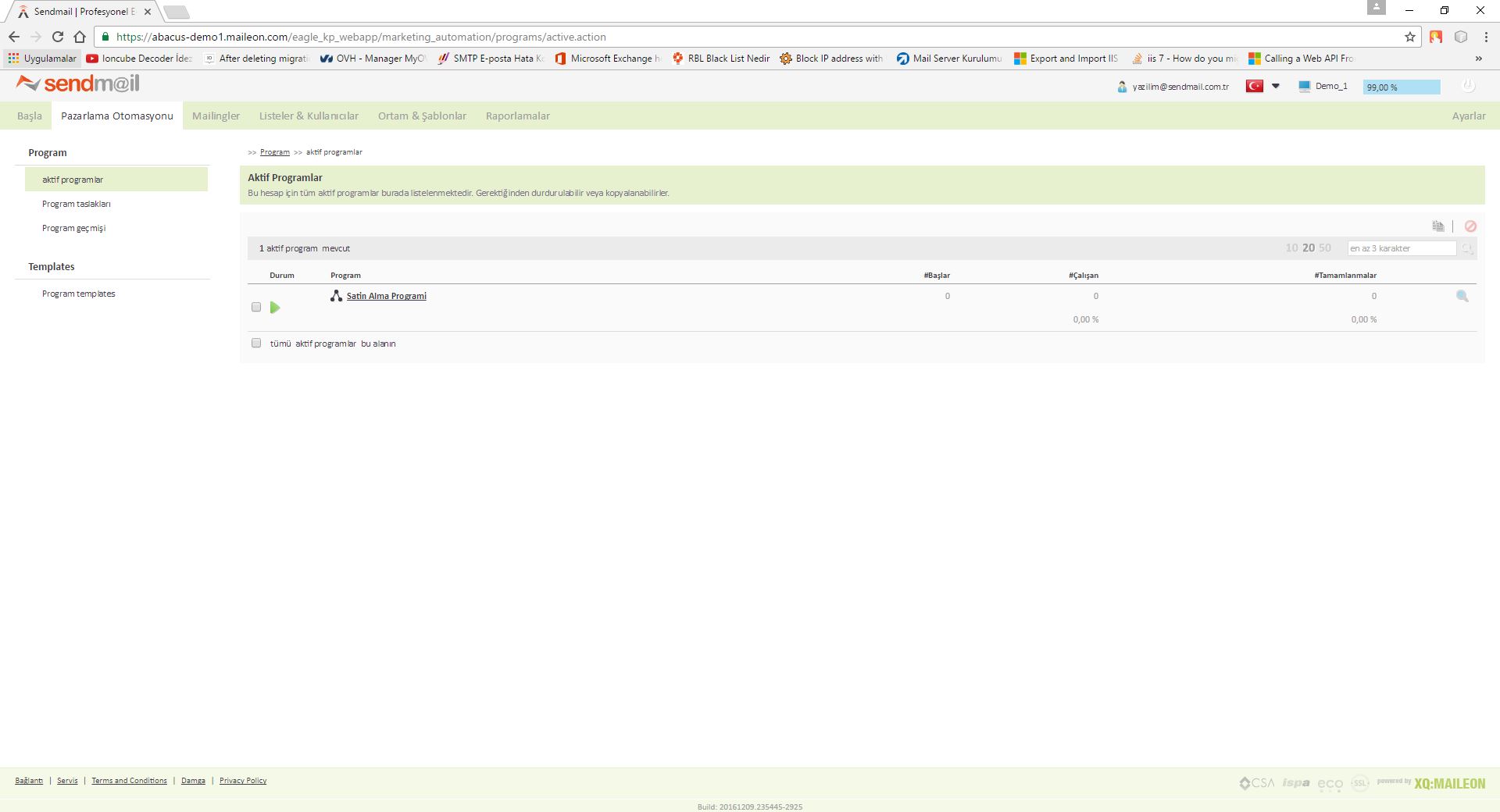
27 - E-Ticaret sitemize satın alma otomasyonu entegrasyonu için panelimizden etkinlik, mail gönderisi ve bir program oluşturduk. Artık satın alma otomasyonunun çalışması için bir kıvılcım gerek. Bu kıvılcım programımızın başlangıç noktası olan satın alma etkinliğidir. Bunun için oluşturduğumuz etkinliğin "API-Kimliği" bilgisine ihtiyacımız olacak.
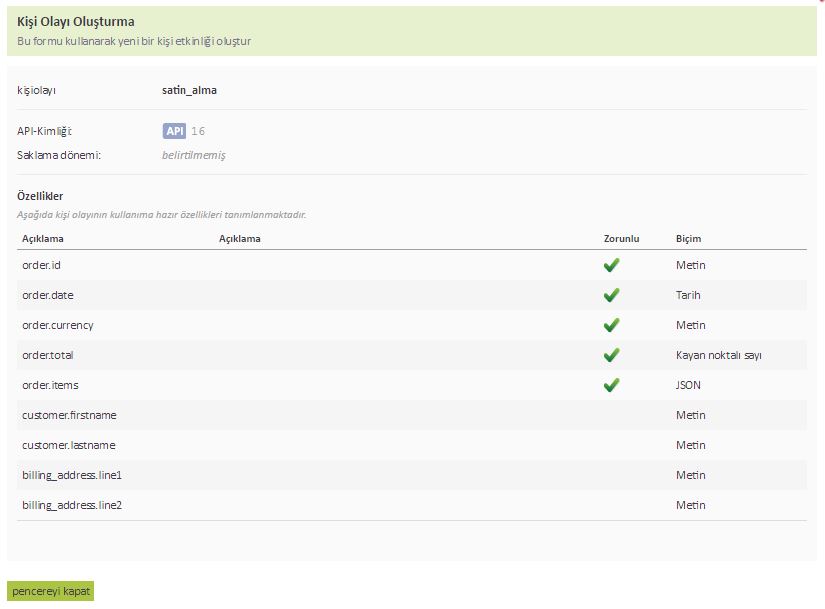
28 - Kişi olayları sekmesinden oluşturduğumuz etkinliğe tıkladığımızda API-Kimliği numarasının 16 olduğunu görüyoruz. Bu API-Kimliği numarasını not edelim, zira API create transaction servisinde post ederken kullanılan verilerden biridir.
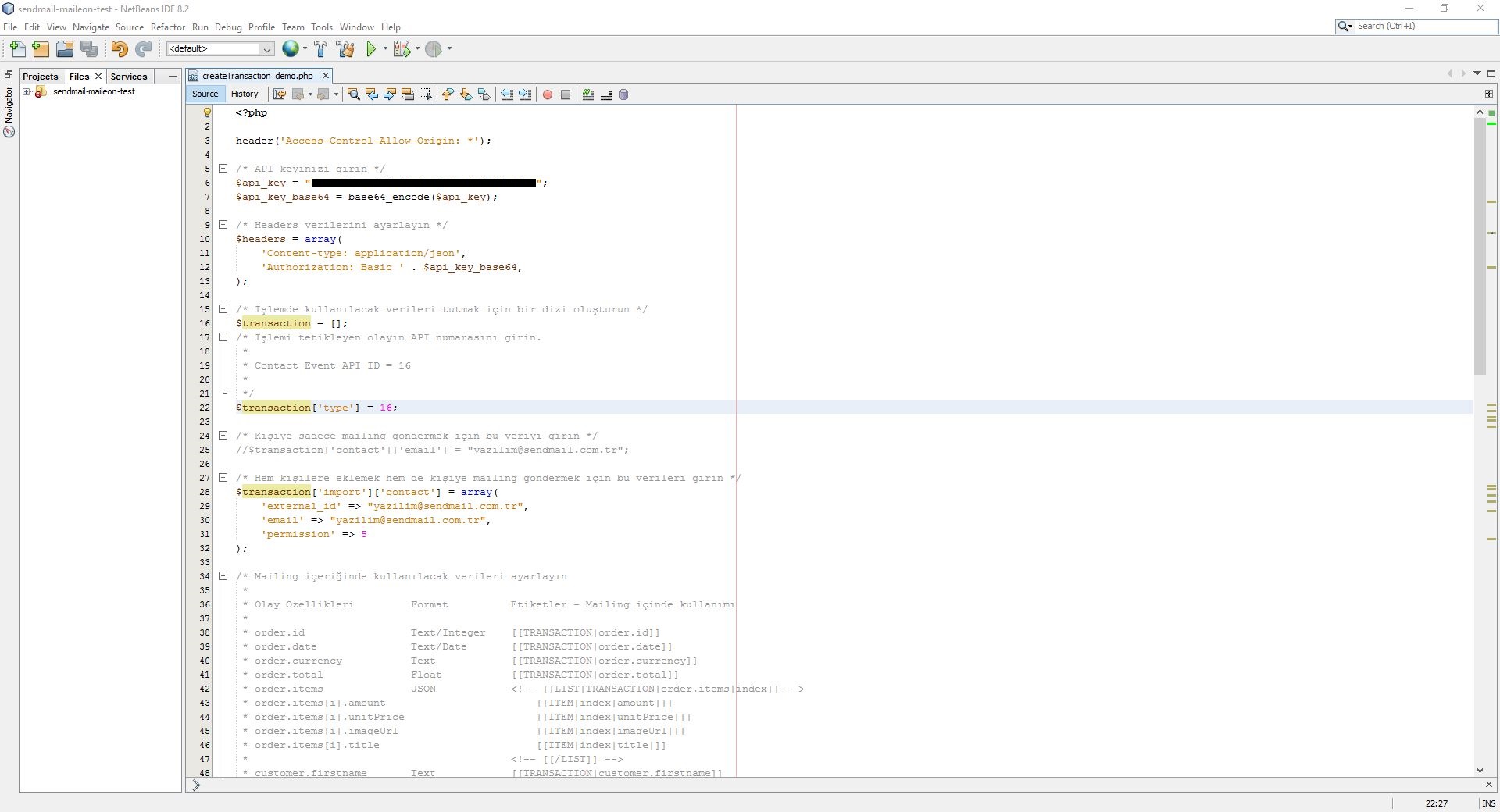
29 - E-Ticaret sitemizde satın alma gerçekleştiğinde çalışacak aşağıdaki kod parçasını çalıştırıyoruz. Kod parçasını dikkatle inceleyin. Gerekli açıklamalar kod üzerinde yapılmıştır.
30 - Yukarıdaki kod parçasını çalıştıralım. Ardından gelen verilere ve ortaya çıkan sonuçlara bakalım.
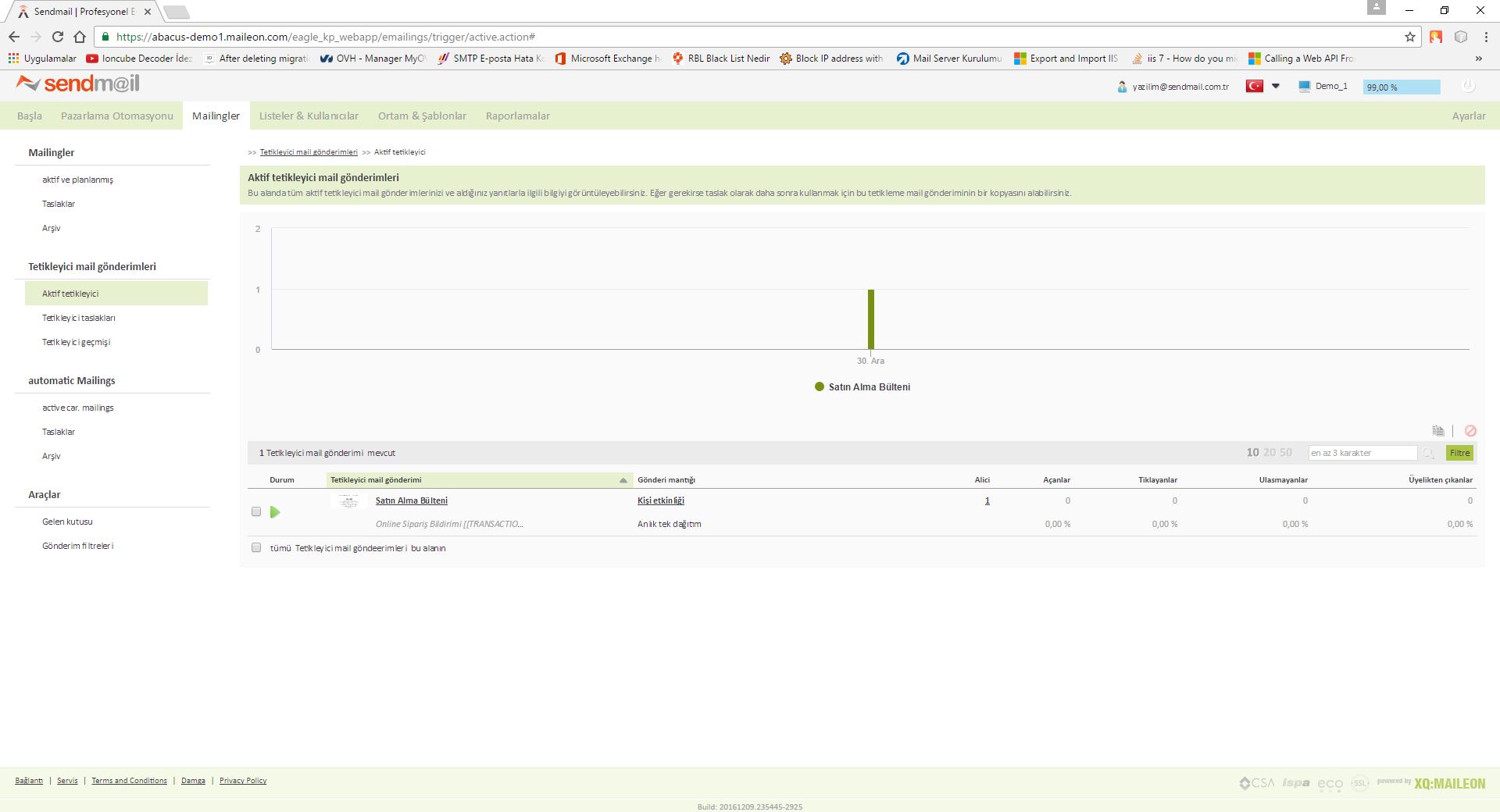
31 - Aktif Tetikleyiciler sekmesinde mail gönderimine tıklayarak alıcılara bakalım.
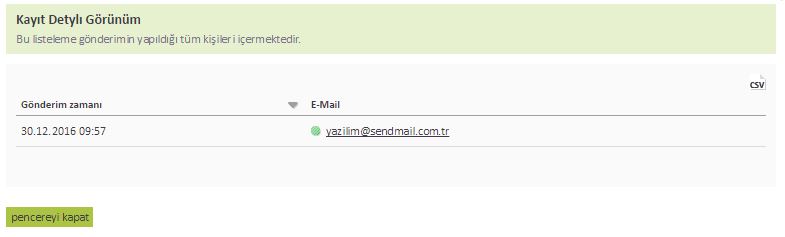
32 - Kişi olayları sekmesinde olay verilerine tıklayarak gelen verilere bakalım.
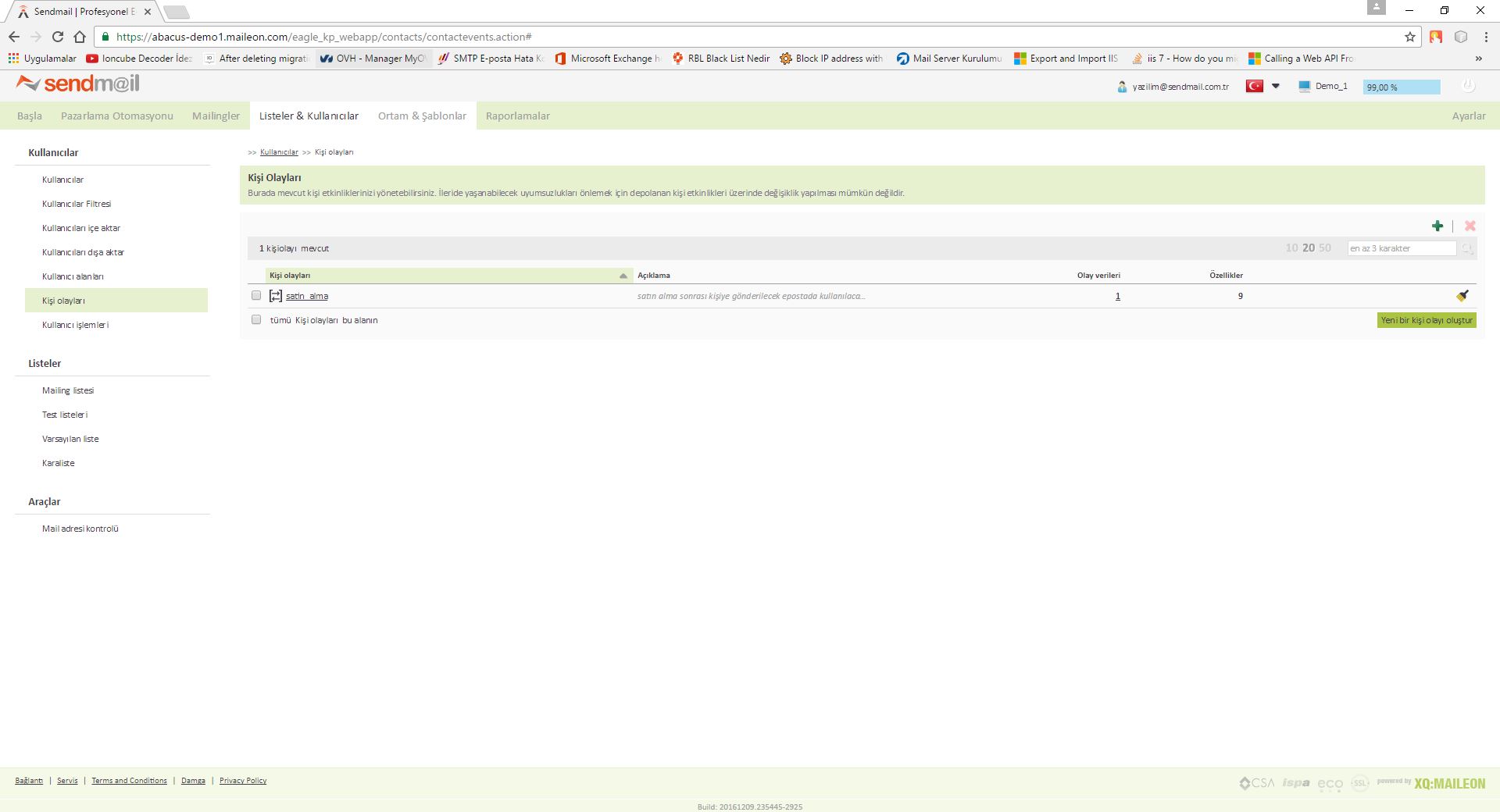
33 - Kişi olayı geçmişine bakalım.
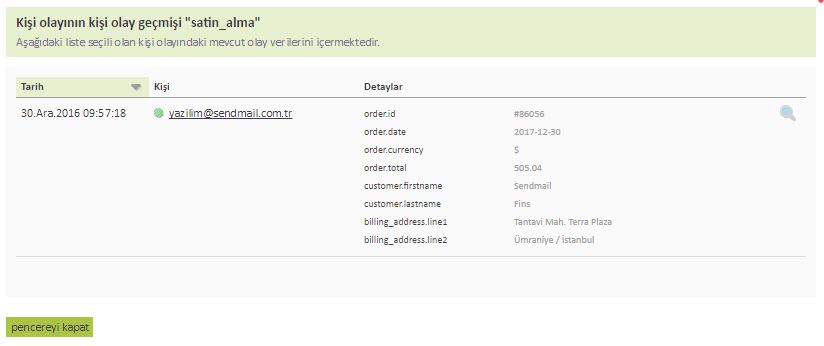
34 - Son olarak otomasyon tarafından gönderilen maile bakalım.
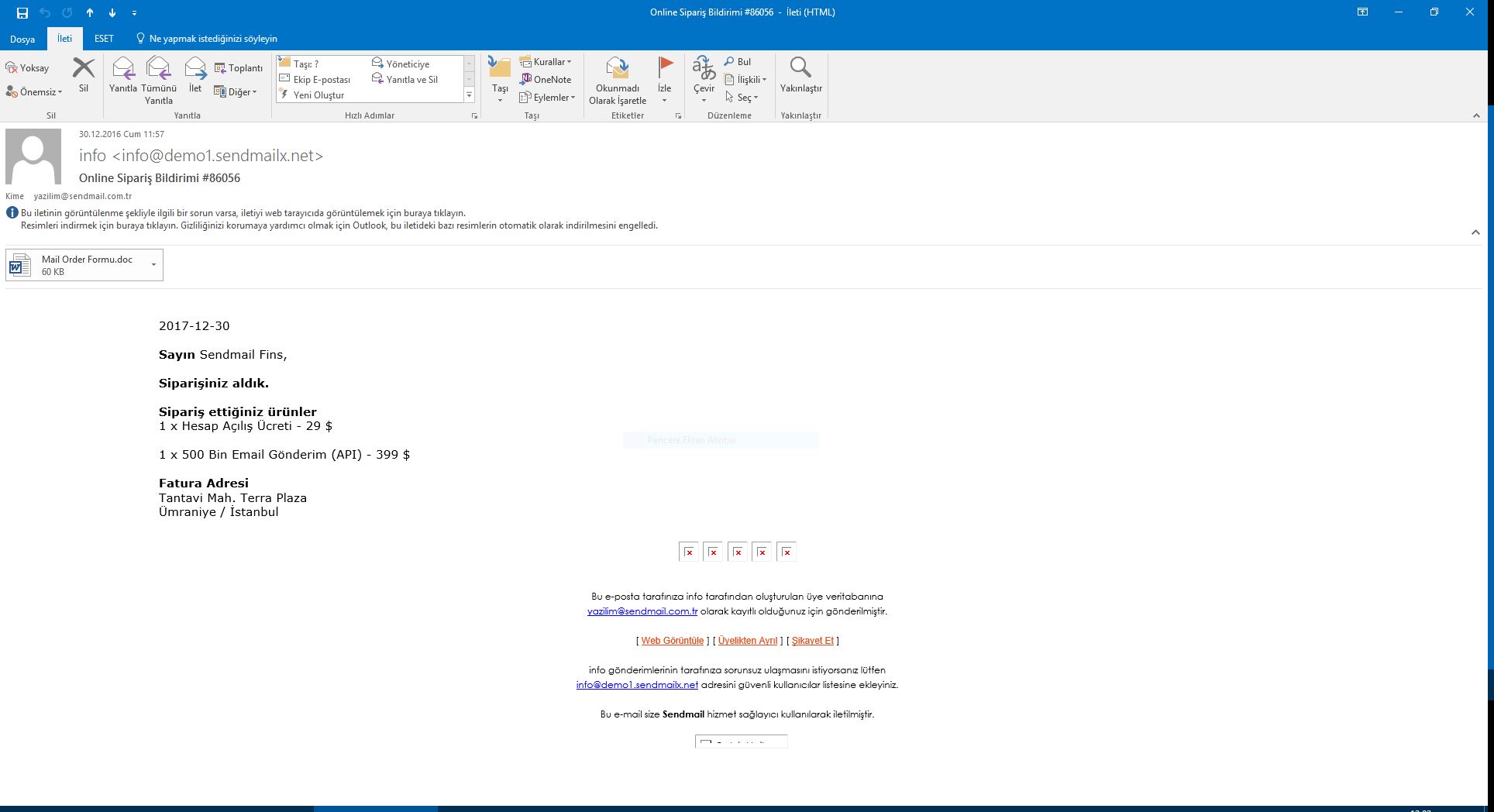 Tüm Makaleler
Tüm Makaleler